Tässä kirjoituksessa minulla on tarkoitus käydä läpi Docker-Composen avulla asennetun Home Assistantin varmuuskopiointia erillisen Duplicati -sovelluksen avulla. Home Assistantin omakin varmuuskopiointi kyllä toimii, mutta esim. varmuuskopioinnin palautus ei toimi Docker-Compose asennuksessa, vaan vaihtoehtona on ainoastaan poistaa- tai ladata varmuuskopio.
Duplicati asennetaan samalle tietokoneelle kuin Home Assistant ja sen voi asentaa Docker-Composen avulla tai vaihtoehtoisesti myös suoraan käyttöjärjestelmään, joista tarkemmin seuraavaksi.
Duplicatin asennus Docker-Composen avulla Link to heading
Duplicatin asennus Docker-Composen avulla onnistuu samaan tapaan, kuin teimme aikaisemmin Home Assistantin ja Baïkalin kanssa. Aluksi luodaan Docker-Composen asetustiedostoon Duplicatille oma hakemisto, jonka jälkeen siirrytään luotuun hakemistoon eli
cd docker-data
mkdir duplicati
cd duplicati
Seuraavaksi avataan editorilla docker-compose.yaml -tiedosto eli annetaan komento nano docker-compose.yaml ja tallennetaan tiedostoon alla olevat tiedot
version: "2.1"
services:
duplicati:
image: ghcr.io/linuxserver/duplicati
container_name: duplicati
environment:
- PUID=0
- PGID=0
- TZ=Europe/Helsinki
volumes:
- /home/pi/docker-data/duplicati/config:/config
- /home/pi/docker-data/duplicati/backups/:/backups
- /home/pi/docker-data/:/source:ro
restart: always
ports:
- "8200:8200"
Tässä “volumes” -osiossa “/config” on hakemisto, johon tallentuvat konfigurointiin liittyvät tiedostot. Hakemisto “/backups” on hakemisto, johon tallentuvat paikallisesti tehdyt varmuuskopiot ja hakemisto “/source” on ns. lähdehakemisto, joka näkyy Duplicatin lähdetiedosto -ikkunassa kohdassa nimeltään “Lähdetiedostot”. Tässä tapauksessa olen antanut lähdetiedostoksi sen hakemiston, johon on tallennettu kaikki Docker-Composella asennetut sovellukset.
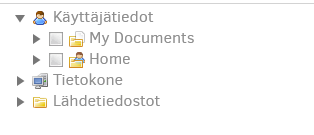
Tämän jälkeen suljetaan tiedosto ja tallennetaan muutokset. Seuraavaksi käynnistetään Duplicati komennolla docker-compose up -d.
Kun Docker-Compose on hakenut tarvittavat tiedot ja Duplicati on käynnistynyt, niin seuraavaksi voidaan käynnistää Duplicatin web-käyttöliittymä eli menemme selaimella osoitteeseen http://x.x.x.x:8200, jossa x.x.x.x on taas sen tietokoneen sisäverkon IP-osoite, johon Duplicati on asennettu.
Duplicatin asennus suoraan käyttöjärjestelmään Link to heading
Toisena vaihtoehtona on asentaa Duplicati suoraan käyttöjärjestelmään ja sekin onnistuu helposti. Aluksi haetaan asennuspaketti komennolla
wget https://updates.duplicati.com/beta/duplicati_2.0.6.3-1_all.deb
Seuraavaksi asennetaan haettu paketti komennolla
sudo dpkg -i duplicati_2.0.6.3-1_all.deb
Tämä antaa todennäköisesti virheilmoituksen puuttuvista paketeista
.......
E: Unmet dependencies. Try 'apt --fix-broken install' with no packages (or specify a solution).
Asia korjaantuu ajamalla komento sudo apt --fix-broken install, joka asentaa puuttuvat tiedostot.
Tämän jälkeen ajetaan uudestaan komento sudo dpkg -i duplicati_2.0.6.3-1_all.deb, jonka jälkeen meillä on Duplicati asennettuna.
Duplicati ei ole vielä käynnissä, joten se täytyy käynnistää ja asettaa käynnistymään automaattisesti. Ennen sitä tehdään kuitenkin muutos tiedostoon /etc/default/duplicati eli avataan tiedosto editorilla
sudo nano /etc/default/duplicati
Tähän tiedostoon täytyy tehdä seuraava muutos, jotta web-käyttöliittymä käynnistyy eli muutetaan alla oleva rivi
DAEMON_OPTS=""
muotoon
DAEMON_OPTS="--webservice-interface=any"
Tämän jälkeen laitetaan vielä Duplicati käynnistymään automaattisesti sekä käynnistetään palvelu
sudo systemctl enable duplicati
sudo systemctl start duplicati
Nyt meillä on Duplicati asennettuna suoraan käyttöjärjestelmään ja seuraavaksi voidaan avata selaimella Duplicatin web-käyttöliittymä eli avataan osoite http://x.x.x.x:8200.
Tarkemmin Duplicatin asetuksista voi lukea sivustolta https://duplicati.readthedocs.io/en/latest/, jossa on tarkemmin tietoa sovelluksen asetuksista.
Kohdassa “Storage Providers” on tietoja eri tallennusmahdollisuuksista kuten varmuuskopiointi paikallisesti tai sitten pilveen esim. WebDAV, Dropbox, Google Drive tai Microsoft OneDrive. Näitä mahdollisuuksia on monia ja niistä löytyy varmasti se hyvä vaihtoehto omaan käyttöön.
Jaa tämä: