Kirjoitin aikaisemmin tarinan Emby -mediaserverin asentamisesta ja nyt ajattelin kirjoittaa vaihtoehtoisesta ratkaisusta eli Jellyfin -mediaserverin asentaminen. Jellyfin on oma palvelimensa vaikka sen alkujuuret juontavatkin Emby -mediaserveriin eli toisin sanoen Jellyfin on forkki Emby -mediaserveristä. Jellyfin -mediaserverin kautta voi mm. katsoa videoita ja TV -tallennuksia, kuunnella musiikkia sekä katsella myös valokuvia eli sovellus on siinä mielessä monipuolinen.
Jellyfinin asennus Link to heading
Minä asennan Jellyfin -mediaserverin BananaPi -tietokoneella ja katsotaan miten se siinä toimii. Eli aluksi ladataan Jellyfin -sivustolta asennus -scripti, jolla asennus saadaan suoritettua eli aluksi kirjaudutaan BananaPi -koneelle etänä SSH:n avulla. Aluksi kuitenkin tarkistetaan ja asennetaan päivitykset eli annetaan komento
sudo apt update && sudo apt upgrade
Seuraavaksi voidaan ajaa asennus -scripti eli annetaan komento
curl https://repo.jellyfin.org/install-debuntu.sh | sudo bash
Tämän jälkeen odotellaan hetki asennuksen suorittamista. Kun asennus on valmis, voidaan jatkaa Jellyfinin asennusta selaimen kautta eli otetaan selaimella yhteyttä ko. koneeseen, johon Jellyfin on asennettu eli http://x.x.x.x:8096. Tämän jälkeen avautuun alla olevan kaltainen ikkuna eli aluksi valitaan asennuskieli.
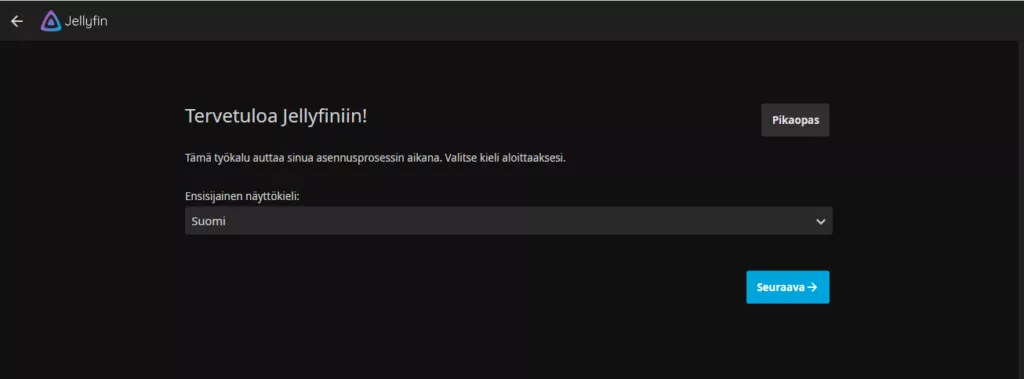
Kuva 1: Jellyfin - asennuskielen valinta
Seuraavaksi luodaan pääkäyttäjä.
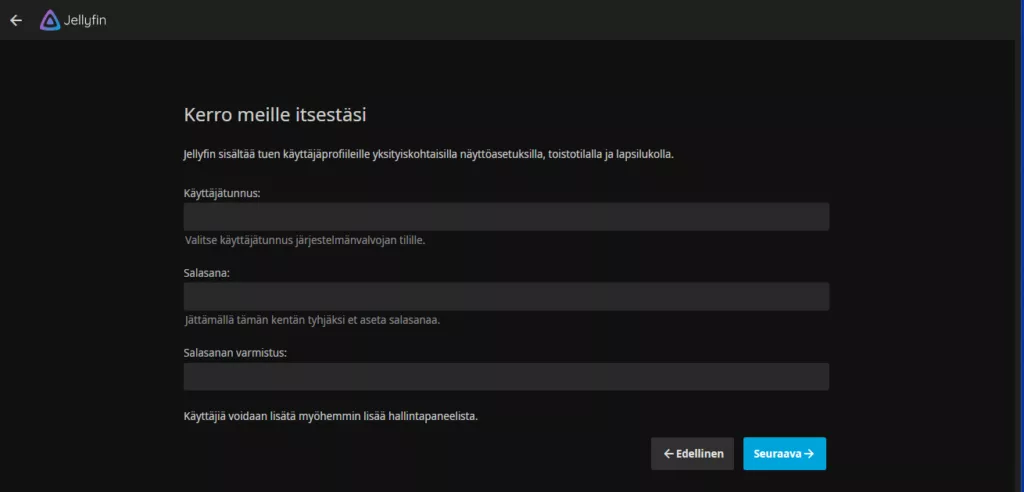
Kuva 2: Jellyfin - pääkäyttäjän luonti
Seuraavana lisätään Jellyfiniin mahdolliset mediakirjastot. Mediakirjastojen lisäys voidaan tehdä myös myöhemminkin sen jälkeen, kun asennukset on suoritettu.

Kuva 3: Jellyfin - mediakirjaston asetus
Mediakirjaston tietojen antamisen jälkeen valitaan metatietojen kieli ja maa.
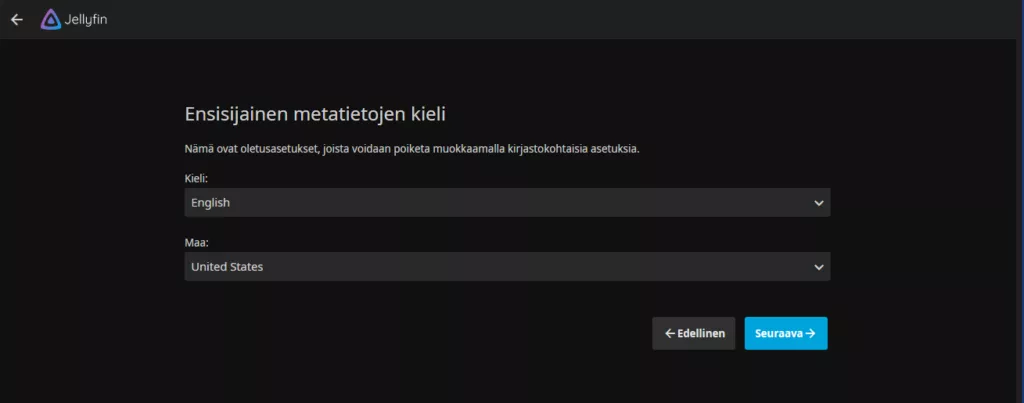
Kuva 4: Jellyfin - metatietojen kieli- ja maa-asetus
Kieliasetuksien jälkeen määritetään etäkäyttö eli voidaan sallia serverin etäkäyttö. Reitittimien porttien automaattista avaamista (UPnP) en suosittele sallittavaksi.
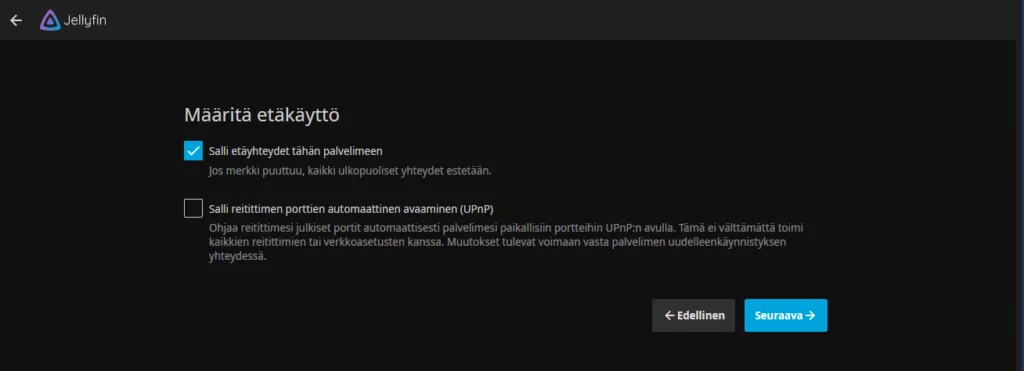
Kuva 5: Jellyfin - etäkäytön määritys
Tämän jälkeen asennus on valmis ja Jellyfin -mediaserveri on valmis käyttöön otettavaksi.
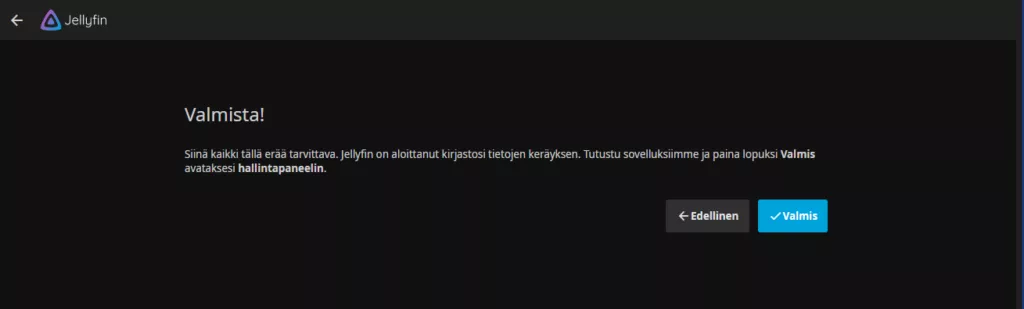
Kuva 6: Jellyfin - asennus on valmis
Lopuksi voidaan kirjautua järjestelmään sisään ja aluksi kannattaa luoda tavallinen käyttäjä, jolla käyttää Jellyfin -mediaserveriä.
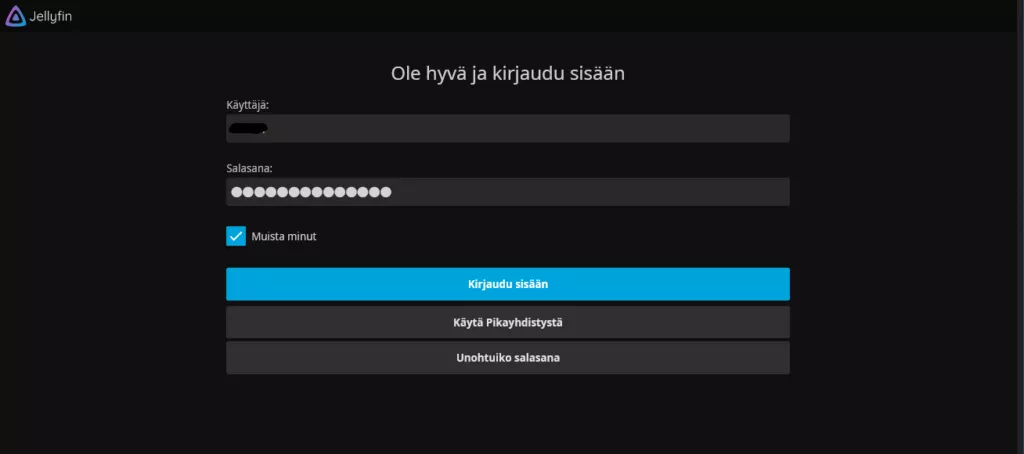
Kuva 7: Jellyfin - kirjautumisikkuna
Jellyfiniin löytyy useita eri clienttejä eri alustoille kuten Linux, Android, AndroidTV, iOS, Roku, Kodi, webOS sekä myös SailfishOS -käyttöjärjestelmälle. Myös palvelin -versiot löytyvät yleisimmille Linux -jakeluille kuten Debian, Ubuntu, Arch, Fedora, CentOS, Gentoo sekä geneerinen- ja portable -versio Linuxille.
Itselläni on asennettuna Sony Xperia 10 II -puhelimeen SailfishOS -käyttöjräjestelmä ja seuraaville kerroilla voin käydä hiukan läpi tätä käyttistä.
Jaa tämä: