Kirjoitin taannoin Genie -virtuaaliavustimen sekä ääniohjauksen käyttöönotosta Home Assistantin kanssa, mutta yrityksistä huolimatta en ole kuitenkaan saanut ratkaistua sijaintiongelmaa, joten päätin kokeilla myös toista avoimen lähdekoodin järjestelmää nimeltään Mycroft.
Mycroft vaikuttaa lupaavalta siinäkin mielessä, että sillä pystyy Home Assistantin lisäksi komentamaan mm. Emby-media -serveriä, jonka pystyttämisestä myös kirjoittelin aikaisemmin. Mycroftin avulla pystyy myös mm. kuuntelemaan Yle Areenan kautta tuoreimmat kotimaan uutiset ja lisäksi siihen on saatavilla paljon muitakin lisätaitoja eli ns. Skills:ejä, joista löytyy enemmän tietoa Mycroftin sivustolta.
Mycroftin pystyy asentamaan siten, että se toimii ainoastaan omassa kotiverkossa, mutta tällöin avustimen puhesyntetisaattorina (TTS, Text to Speech engines) toimii Mimic1, joka on ääneltään aika robottimainen. Tosin se on nopea ja kevyt, kun taas uudempi Mimic2, joka on oletuksena ja joka toimii täysin pilven kautta. Lisäksi on saatavilla myös uusin versio Mimic3, joka toimii niin ikään Mimic1:n lailla omassa kotiverkossa, mutta se taas vaatii asennusalustalta enemmän tehoa, mutta esim. RaspberryPi 4:n kanssa sen pitäisi toimia hyvin. Lisää tietoa näistä löytyy tämän linkin takaa.
Mycroftin asennus käyttäen Picroft -levykuvaa Link to heading
Minulla oli käyttämättömänä yksi kpl RaspberryPi 3 -tietokoneita, joten päätin kokeilla valmista Picroft -levykuvaa, joka perustuu RasberryPiOS:n Buster -versioon. Asennus oli hyvin suoraviivainen eli aluksi ladataan Picroftin levykuva ja tallennetaan se muistikortille esim. Balena Etcher -sovelluksella. Tämän jälkeen laitetaan muistikortti Raspiin ja virrat päälle, jonka jälkeen käyttöjärjestelmä käynnistyy ja meillä pitäisi olla Mycroftin asennus valmiina. Yleensä Picroft löytää laitteet automaattisesti, kuten minulla, mutta joskus niiden kanssa voi tulla ongelmia.
Mycroftin asennuksen lisäksi tarvitaan myös mikrofoni sekä kaiuttimet ja minulle on käytössä Audio Technica ATR4697-USB -mikrofoni sekä kaiuttimena tällainen pieni Trustin valmistama soundbar, jotka molemmat sopivat olohuoneen tasolle ihan kivasti. Musiikin kuuntelua varten olen yhdistänyt Picroftin stereoihin, jollon musiikit saa kuunneltua myös stereoiden kautta.
Mycroftin käyttöön ottaminen Link to heading
Ennen Mycroftin käyttöönottoa luodaan pilvipalveluun käyttäjätunnus, jonka voi luoda esim. olemassa olevan Google-tilin avulla. Tilin luomisen jälkeen kirjaudutaan sisään, jolloin vasemmalla näkyy valikko My Mycroft, jonka alta valitaan kohta Devices (kuva alla)
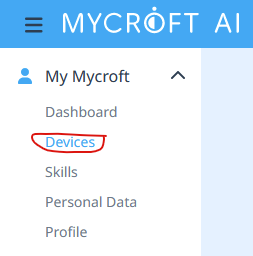
Kuva: My Mycroft -valikko

Kuva: Laitteen lisääminen
Seuraavaksi painetaan kohdasta Add Device, jonka jälkeen avautuu alla olevan mukainen ikkuna
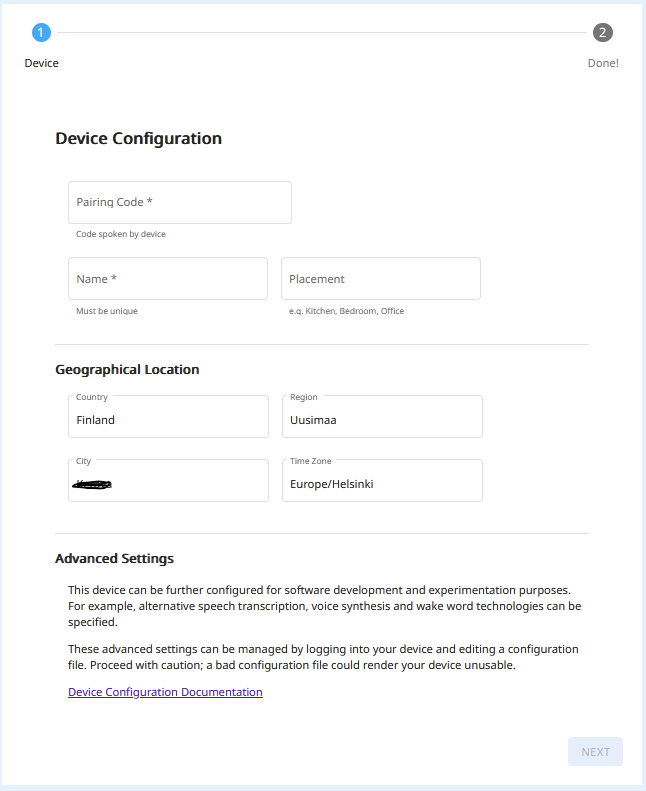
Kuva: Laitteen lisäämisen ikkuna
Tässä ikkunassa annetaan tarvittavat tiedot kuten oman kodin sijainti, laitteen nimi, laitteen sijainti, aikavyöhyke sekä myös kaikkein tärkein eli Pairing Code. Pairing Code saadaan laitteelta, johon asensimme Picroft -käyttöjärjestelmän ja koodi saadaan siten, että sanotaan Mycroftille "Hey Mycroft, pair my device". Tämän jälkeen ääniavustin kertoo koodin (6 merkkiä) englanninkielisinä ja se sisältää numeroita ja kirjaimia.
HUOM. Vinkkinä, että mikäli koodin kuuleminen ei kunnolla onnistu, niin kirjaudu Picroftille SSH:n (SSH toimii myös Windowsin komentokehotteessa antamalla komento ssh pi@x.x.x.x, oletussalasana on mycroft) avulla ennen koodin pyytämistä, jolloin saat koodin näkyviin päättee kohdan History alapuolella.
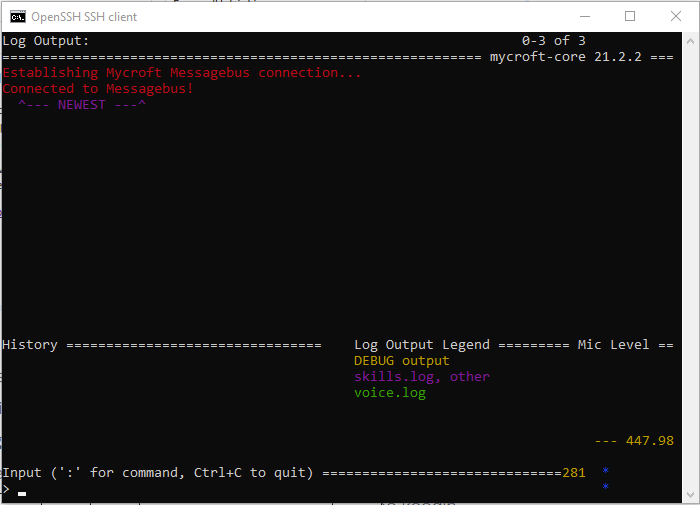
Kuva: Picroftiin kirjautuminen SSH:n avulla
Picroftin parittamisen jälkeen laite näkyy My Mycroft -sivulla kohdan Devices alla seuraavasti:
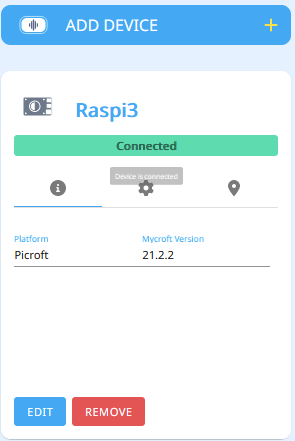
Kuva: Laitehallinta, jossa liitetyt laitteet näkyvät
Taitojen eli Skillsien asentaminen Link to heading
Mycroftilla on jo valmiiksi asennettuja erilaisia taitoja eli Skills:ejä (jatkossa taito) ja niitä saa asennettua lisää antamalla Mycroftille äänikomento install <taidon nimi> tai vaihtoehtoisesti SSH:n kautta komennolla mycroft-msm install <taidon nimi>. Esimerkiksi Home Assistant -taito saadaan lisättyä Mycroftiin antamalla äänikomento install home assistant tai SSH:n kautta komennolla mycroft-msm install home assistant.
Home Assistant -taidon asetukset Link to heading
Home Assistant -taidon asentamisen jälkeen täytyy vielä tehdä Home Assistantin osalta tarvittavat asetukset, jotka löytyvät vasemmalta valikosta kohdasta Skills (kuva alla), johon asennetut taidot tulevat näkyviin
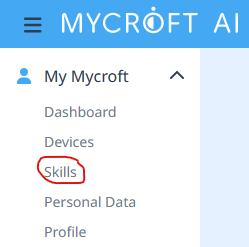
Kuva: Skills -valikko
Tämän jälkeen valitaan asennetuista taidoista Home Assistant, jolloin avautuu alla olevan mukainen ikkuna
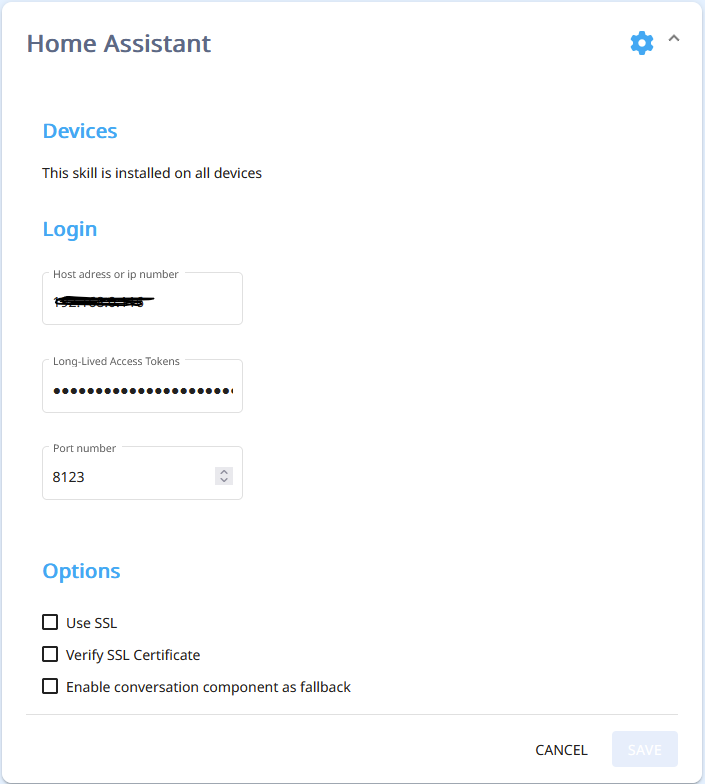
Kuva: Home Assistant skills -asetukset
Täällä annetaan Home Assistantin IP-osoite sekä Long Lived Access Token, joka pitää luoda Home Assistantin käyttäjä profiili -kohdan kohdassa Pitkäaikaiset käyttötunnussanomat
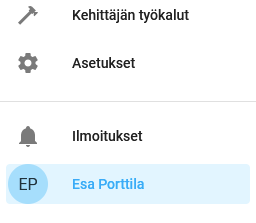
Kuva: Home Assistant - käyttäjäprofiili
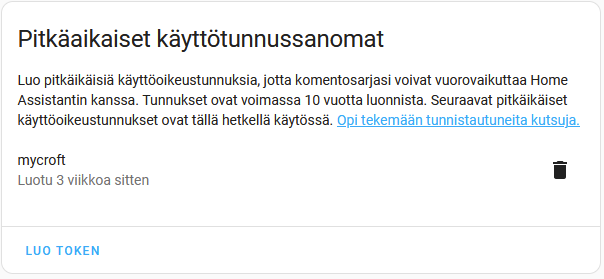
Kuva: Home Assistant - Pitkäaikaiset käyttötunnussanomat
Seuraavaksi valitaan kohta Luo token ja annetaan sille jokin nimi ja painetaan OK. Tämän jälkeen ikkunaan tulee koodi, joka kopioidaan ja lisätään My Mycroftin Home Assistant -taidon kohtaan Long Lived Access Token.
Tämän jälkeen voidaan kokeilla esimerkiksi sammuttaa valot antamalla Mycroftille komento Turn off <valaisimen nimi>. Tässä täytyy taas huomioida, että Home Assistantissa kannattaa nimetä valaisimet yms. englannin kielisenä, jolloin Mycroft ymmärtää käskyt paremmin.
Lisää taidoista kuten myös muistakin asetuksista löytyy enemmän Mycroftin sivulta https://mycroft-ai.gitbook.io/docs/skill-development/mycroft-skills-manager.
Jaa tämä: