Seuraavaksi ajattelin kirjoittaa asiasta, joka tuli vastaani jokin aika sitten eli miten RaspberryPi OS:n saa asetettua kiosk -tilaan ja saako käyttöjärjestelmän asetettua sellaiseen tilaan, että näppäimistön ja hiiren avulla ei päästä käsiksi käyttöjärjestelmään.
Mikäli järjestelmään halutaan saada yhteys, mutta näppäimistön ja hiiren käyttö on estetty, niin tällöin täytyy miettiä jokin muu yhteystapa ja jäljelle jää oikeastaan ottaa yhteys koneeseen joko etänä tai paikan päällä esim. siten, että laite luo ympärilleen hotspotin, jonka WI-FI -verkkoon sitten yhdistetään ja kirjaudutaan koneelle esim. SSH:n avulla.
Mikäli yhteys halutaan ottaa kokonaan etänä, niin tällöin pitäisi käyttää jonkinlaista etätyöympäristöä tai asentaa Raspille VPN-palvelin. Valmiiden etäyhteyssovellusten kuten TeamViewerin tms. käyttö ei taas välttämättä toimi, koska laite on kiosk -tilassa ja varsinaista työpöytää ei ole käytössä. Voin olla tässä myös väärässäkin, koska en ole ehtinyt tähän oikein vielä perehtyä.
RaspberryPi OS:lle pystyy asentamaan OpenVPN -palvelimen helposti asentamalla se esim. PiVPN:n avulla, joka on käytännössä valmis scripti, joka asentaa Raspille OpenVPN -palvelimen. Tällöin täytyy olla kuitenkin tiedossa laitteen ulkoinen IP-osoite, jotta yhteys voidaan ottaa. Raspille voidaan tietysti konffata esim. 4G -mokkula, jonka liittymässä olisi julkinen IP-osoite käytössä, mutta tällöin tarvittaisiin vielä lisäksi jokin DNS-palvelu, jonka avulla laitteelle saataisiin ulkoinen nettisoite. Näitä ilmaisia DNS palveluita kyllä löytyy kuten esim. DynDNS jne. sekä suomalainen dy.fi -palvelu, joka minulla on käytössä.
RaspberryPiOS asentaminen kiosk -tilaan Link to heading
Aloitetaan kuitenkin asennus asentamalla aluksi RaspberryPi OS muistikortille ja tähän löytyi ohjeet aikaisemmasta kirjoituksesta, johon linkki tässä.
Seuraavaksi laitetaan muistikortti koneeseen ja käynnistetään kone. Odotellaan hetki ja tarkistetaan vaikka modeemin kautta, että mikä on tullut laitteelle IP-osoitteeksi. Tämän jälkeen kirjaudutaan SSH:n avulla laitteelle sisään eli annetaan komento
ssh pi@x.x.x.x
Tässä tapauksessa käyttäjänä on pi ja x.x.x.x on koneen IP-osoite. Seuraavaksi asennetaan mahdolliset päivitykset koneelle eli annetaan komento
sudo apt update && sudo apt upgrade
Päivityksien jälkeen asennetaan Xserver, jotta Chromium saadaan käynnistymään eli annetaan komento
sudo apt-get install --no-install-recommends xserver-xorg x11-xserver-utils xinit openbox
Seuraavaksi asennetaan paketit chromium ja unclutter komennolla
sudo apt-get install --no-install-recommends chromium-browser unclutter
Eli chromium asennetaan minimi paketeilla ja unclutter on taas sovellus, jolla saadaan piilotettua hiiren kuvake näytöltä.
Tässä vaiheessa voitaisiin asentaa myös esim. lightdm tms. ja asettaa järjestelmä kirjautumaan automaattisesti työpöydälle, mutta tehdään asia hiukan toisella tavalla.
Seuraavaksi ajetaan komento sudo raspi-config ja asetetaan jäjestelmän kirjautumaan automaattisesti konsoliin eli aluksi valitaan kohta 1. System Options
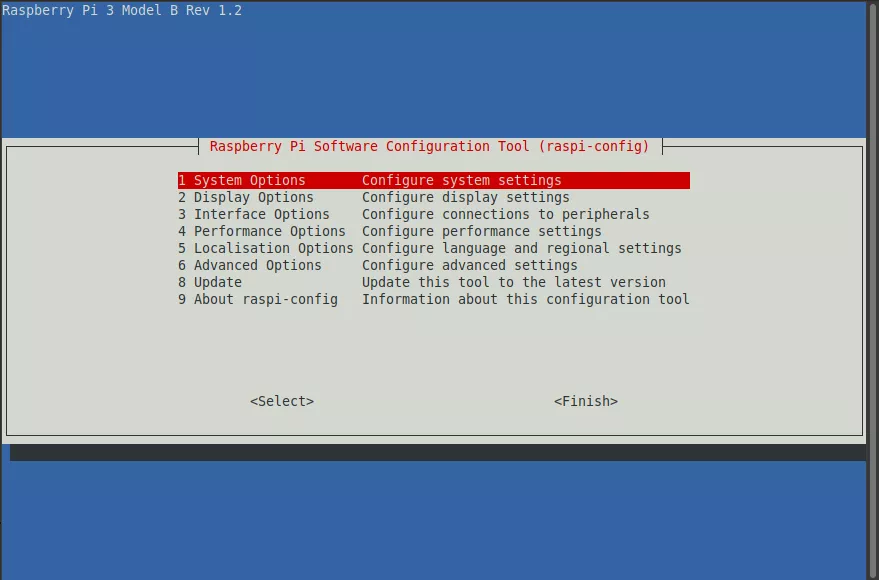
Kuva: raspi-config - system options
Seuraavaksi valitaan kohta S5. Boot / Auto Login
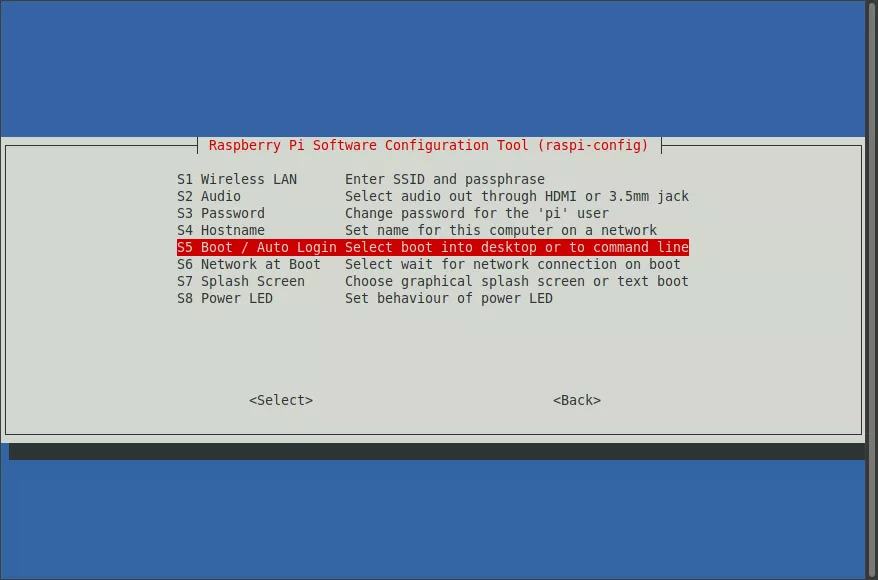
Kuva: raspi-config - boot / auto login
Ja lopuksi valitaan vielä kohta B2. Console Autologin
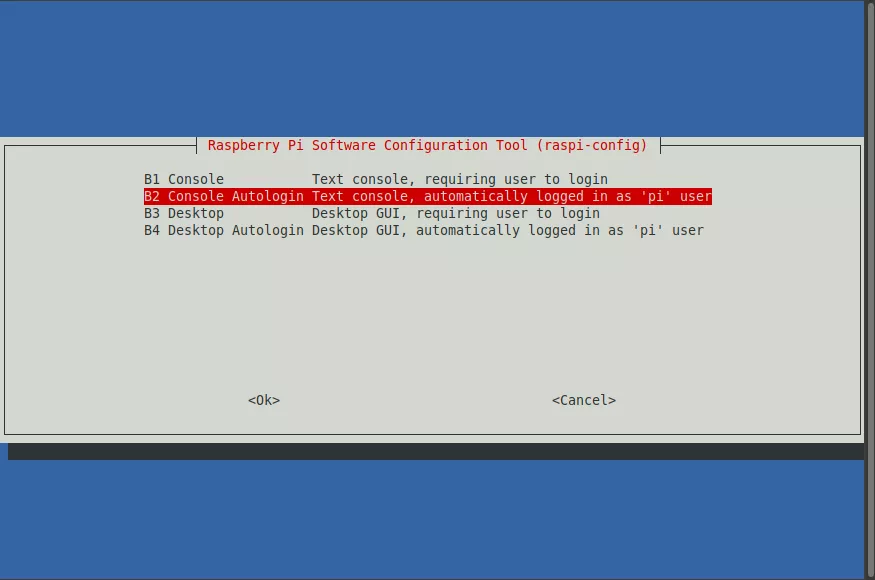
Kuva: raspi-config - console autologin
Tämän jälkeen poistutaan sovelluksesta ja käynnistetään kone uudestaan (tätä tarjotaan automaattisesti vaihtoehdoksi).
Käynnistyksen jälkeen otetaan taas uusi yhteys SSH:n kautta ja annetaan komento nano /home/pi/.bash_profile ja lisätään tiedostoon seuraavat rivit eli tarkoittaen sitä, kun kone tunnistaa käynnistyksen yhteydessä näytön, niin sen jälkeen käynnistetään graafinen työpöytä komennolla startx.
if [ -z $DISPLAY ] && [ $(tty) = /dev/tty1 ]
then
startx
fi
Tämän jälkeen suljetaan ja tallennetaan tiedosto sekä annetaan komento nano /home/pi/.xinitrc ja lisätään tänne seuraavat rivit
!/usr/bin/env sh
xset -dpms
xset s off
xset s noblank
unclutter &
chromium-browser https://fasted.dy.fi --window-size=1920,1080 --window-position=0,0 --start-fullscreen --kiosk --incognito --noerrdialogs --disable-translate --no-first-run --fast --fast-start --disable-infobars --disable-features=TranslateUI --disk-cache-dir=/dev/null --overscroll-
history-navigation=0 --disable-pinch
Näillä xset komennoilla estetään näytönsäästäjän meneminen päälle ja järjestelmän meneminen automaattisesti standby -tilaan ja annetaan chromiumille komennot
Tämän jälkeen voidaan käynnistää kone uudestaan, jolloin se käynnistyy kiosk -tilassa ja em. mukaisesti se avaa tämän sivuston eli osoitteen https://fasted.dy.fi.
Laitteen muut asetukset kuten USB-porttien poistaminen käytöstä Link to heading
Lopuksi vielä poistetaan USB-portit käytöstä eli se saadaan tehty komennolla
echo '1-1' | sudo tee /sys/bus/usb/drivers/usb/unbind
Portit saadaan palautettua käyttöön komennolla
echo '1-1' | sudo tee /sys/bus/usb/drivers/usb/bind
Mikäli halutaan poistaa myös verkkoliitäntä pois käytöstä, niin tällöin voidaan antaa komento
sudo ifconfig eth0 down
Verkkoliitäntä saadaan palautettua käyttöön komennolla
sudo ifconfig eth0 up
Nämä edelle mainitut toimenpiteet komoutuvat siinä vaiheessa, kun kone käynnistetään uudelleen eli meidän tarvitsee muokata tiedostoa /etc/rc.local eli annetaan komento
sudo nano /etc/rc.local
Ja lisätään tiedoston loppuun ennen riviä exit 0 rivit
echo '1-1' | sudo tee /sys/bus/usb/drivers/usb/unbind
#sudo ifconfig eth0 down
HUOM! Mikäli verkkoliitäntä poistetaan käytöstä, niin tulee muistaa asettaa WI-Fi -yhteys päälle mikäli verkkoyhteyttä tarvitaan. Nyt verkkoliitäntää ei oteta pois käytöstä, joten rivin alkuun on laitettu # -merkki.
Mikäli myös bluetooth halutaan poistaa käytöstä, niin muokataan tiedostoa /boot/config.txt komennolla
sudo nano /boot/config.txt
Ja lisätään tiedoston loppuun rivi
dtoverlay=disable-bt
Näiden muutoksien jälkeen yhteys voidaan ottaa enää SSH:n kautta eli nyt laite on suojattu mahdolliselta muokkaukselta eli laitteelle ei pääse käsiksi esim. kytkemällä siihen erillien näppäimistö tai hiiri.
Jaa tämä: