Seuraavaksi ajattelin kirjoittaa Syncthing -nimisestä synkronointisovelluksesta, jolla pystyy esim. synkronoimaan puhelimen valokuvat automaattisesti omalle tietokoneelle ilman, että tarvitsee juurikaan tietää/tuntea oman kotiverkon asetuksista mitään. Riittää, että molemmille laitteille on asennettu Syncthing ja laitteet on yhdistetty toimimaan yhdessä.
Syncthing on avoimen lähdekoodin sovellus ja sen toiminta perustuu Block Exchange Protocollan 1. versioon. Lisäksi Synctingin saa asetettua toimimaan, joko pelkästään omassa sisäverkossa tai vaihtoehtoisesti myös internetin yli. Syncthing myös salaa kaiken liikenteen käyttäen TLS:n versiota 1.2 tai uudempi sekä luo automaattisesti tarvittavat sertifikaatit, joten käyttäjän ei tarvitse tehdä muuta kuin asentaa sovellus ja käynnistää se. Loppu konfigurointi hoidetaan nettiselaimen kautta.
Syncthingistä löytyy versiot macOS:lle, Windows:lle, Linuxille, FreeBSD:lle, Solarikselle, OpenBSD:lle, Androidille ja mm. SailfishOS:lle.
Syncthingin asennus Link to heading
Itse käytän Syncthingiä siten, että minulla BananaPi -tietokone toimii “keskuskoneena” ja jota kautta jaettavat tiedostot jaetaan eri tietokoneiden ja puhelimien kesken. Käyttöjärjestelminä minulla on käytössä Debian -pohjaisia käyttöjärjestelmiä, joten Syncthingin asennuksen saa tehtyä suoraan ohjelmistolähteiden kautta antamalla komento sudo apt install syncthing, jota ennen kuitenkin tarkistetaan ja asennetaan päivitykset antamalla komento
sudo apt update && sudoa apt upgrade
Vaihtoehtoisesti Syncthingin voi asentaa myös käyttäen ohjelmistolähteenä apt.syncthing.net -ohjelmistolähdettä, mutta tällöin täytyy aluksi asentaa release-key ja stable -ohjelmistolähteet komennoilla
sudo curl -o /usr/share/keyrings/syncthing-archive-keyring.gpg https://syncthing.net/release-key.gpg
echo "deb [signed-by=/usr/share/keyrings/syncthing-archive-keyring.gpg] https://apt.syncthing.net/ syncthing stable" | sudo tee /etc/apt/sources.list.d/syncthing.list
Seuraavaksi asennetaan itse sovellus samalla komennolla kuin aikaisemmin eli annetaan komennot
sudo apt update
sudo apt install syncthing
Syncthin käynnistys ja asetukset Link to heading
Seuraavaksi Syncthing voidaan käynnistää ja työpöydällä tämä tapahtuu aloitusvalikon kautta. Ainakin Linuxin puolella aloitusvalikkoon tulee kuvake Syncthingin käynnistämiseksi ja sen saa asetettua käynnistymään myös automaattisesti työpöydän asetuksien kautta.
Seuraavaksi avataan selain eli annetaan sen koneen IP-osoite, jolle Syncthing on asennettu eli minulla esimerkiksi tämä sama tietokone, jolloin osoite on http://127.0.0.1:8384 (tai vaihtoehtoisesti voidaan käyttää myös osoitetta http://localhost:8384).
Syncthing käyttää oletusporttina porttia 8384, mutta tämän voi halutessaan muuttaa sovelluksen asetuksien kautta.
Eli avaamisen jälkeen selaimelle avautuu alla olevan kaltainen ikkuna
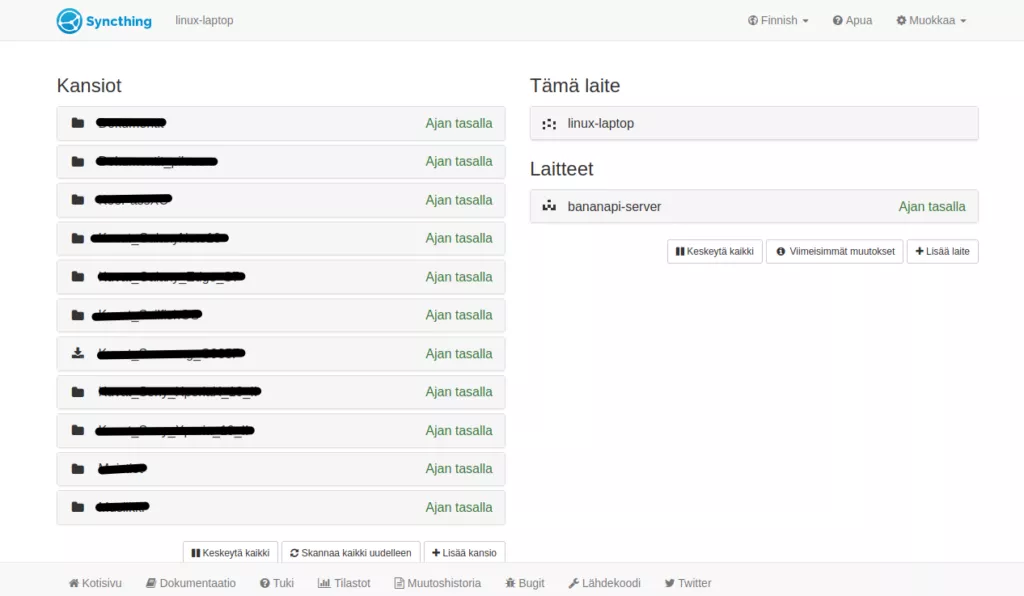
Kuva: Syncthing aloitusikkuna
Tässä ikkunassa kohdassa Kansiot näkyvät kaikki ne laitteen kansiot, jotka jaetaan kohdassa Laitteet näkyvien laitteiden kanssa. Kohdassa Tämä laite näkyy tämän kyseisen laitteen tiedot.
Lisää jaettavia kansioita Link to heading
Syncthing tekee valmiiksi oletuksena Sync -nimisen kansion, mutta mikäli halutaan jakaa muitakin kansioita, se voidaan tehdä valitsemalla Lisää kansio, jolloin avautuu alla oleva näkymä
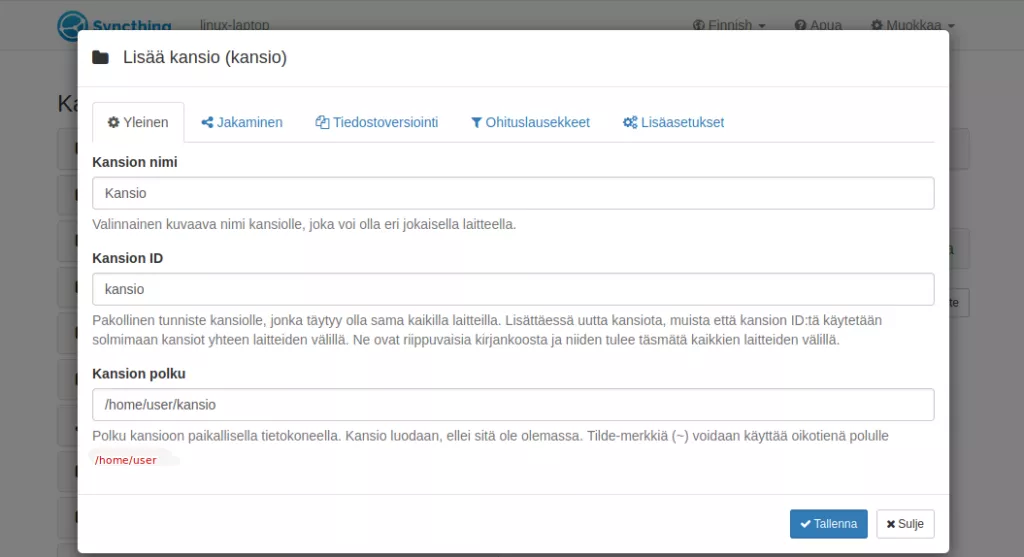
Kuva: Syncthing, lisää kansio
Kansiota lisätessä annetaan aluksi kansion nimi, kansion ID (tulee yleensä automaattisesti) sekä kansion polku. Tässä huomataan, että oletuksena kansio luodaan kotihakemistoon eli hakemistopolku on tässä tapauksessa /home/user/kansio.
Lisää laitteita Link to heading
Kansion asetuksien jälkeen voidaan lisätä uusia laitteita ja tämä tapahtuu painamalla kohdasta Lisää laite, jolloin avautuu alla olevan kaltainen ikkuna
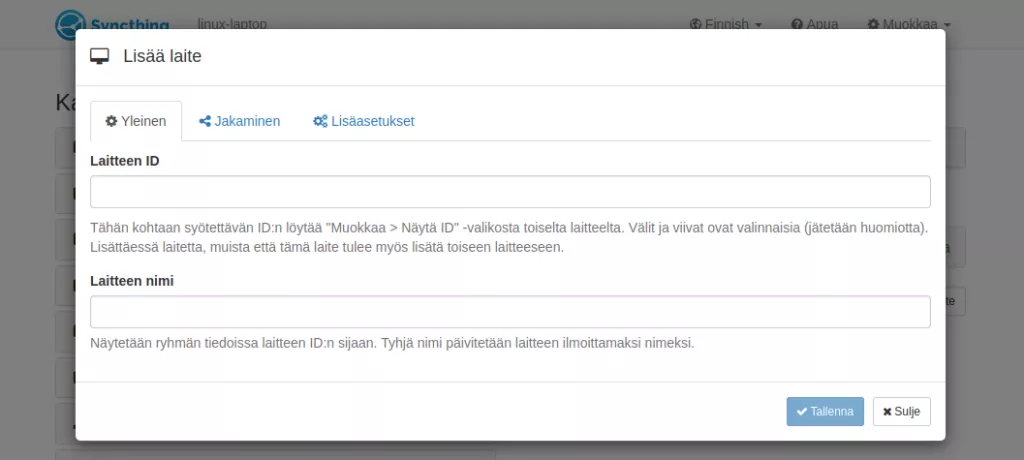
Kuva: Syncthing, lisää laite - Yleinen
Laitteen lisäämiseksi tarvitaan tieto lisättävän laitteen ID:stä ja tämä tieto saadaan avaamalla Syncthing lisättävän laitteen selaimessa.
Tämän jälkeen avataan oikeasta yläreunasta kohta Muokkaa - Näytä ID, jolloin näkyviin tulee QR -koodi sekä numero/kirjainsarja, jossa on kahdeksan kappaletta seitsemän merkkisiä numero/kirjain -yhdistelmiä.
Tämä merkkisarja tarvitaan, jotta uusi laite voidaan lisätä. Syncthing yleensä löytää samassa verkossa olevat laitteet automaattisesti ja ne näkyvät Laitteen ID -kohdan alla, josta sitten voidaan valita oikea laite. Tämän jälkeen, kun laite on valittu, tulee nettisivun yläreunaan näkyviin kysymys, että saako tämä lisättävä laite yhdistää ja tähän voidaan vastata kyllä.
Seuraavaksi valitaan vielä kansiot, jotka halutaan jakaa eli alla minulla jaettavaksi tulisivat kansiot Dokumentit sekä Kuvat_SailfishOS.
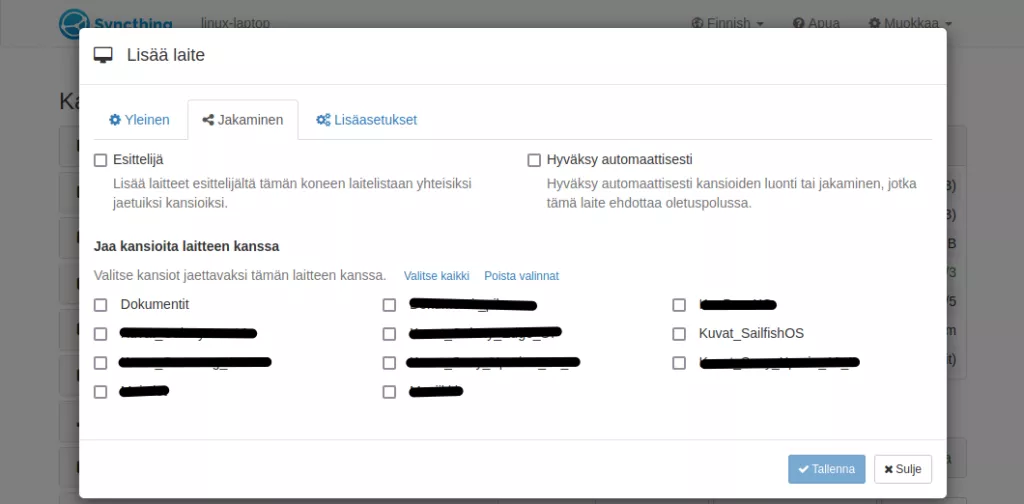
Kuvat: Syncthing, lisää laite - Jakaminen
Oikeasta ylerunasta kohdasta Muokkaa - Asetukset voidaan kohdassa Yleinen muuttaa esim. hakemistojen oletuspolkua. Tämä tapahtuu kohdasta Oletuspolku kansioille eli tässä kohdassa määritetään oletuskansio, johon kansioon muiden laitteiden kanssa jaetut kansiot tallennetaan. Tässä tapauksessa oletuskansiona ~ (tilde) eli tämän tarkoittaa kotikansiota, joka tässä Linuxilla on /home/user.
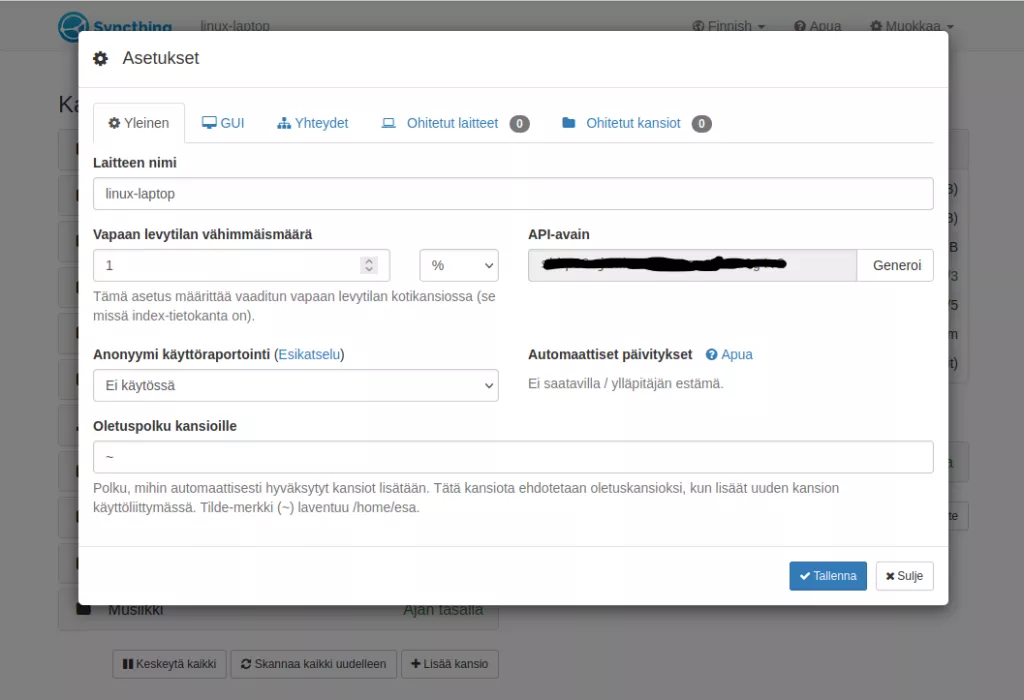
Kuva: Syncthing asetukset, kohta Yleinen
Kohdasta GUI avautuu alla oleva näkymä ja tässä voidaan muokata mm. käyttöliittymän osoitetta ja porttia sekä ottaa käyttöön suojattu https -yhteys käyttöliittymän kanssa.
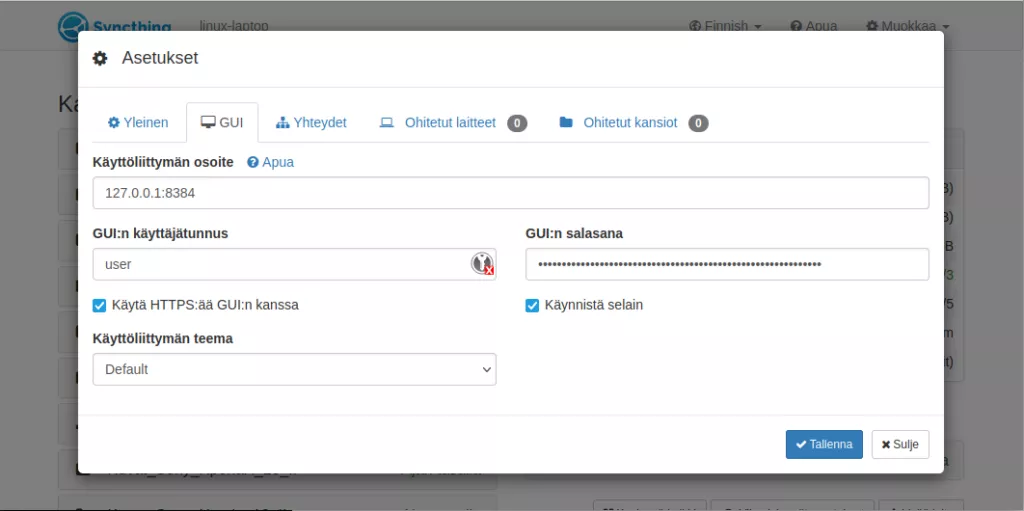
Kuva: Syncthing asetukset, kohta GUI
Asetuksien muista kohdista löytyy tietoja yhteyksistä ja täältä voidaan määrittää myös mahdolliset ohitetut laitteet tai -kansiot, mutta näihin ei ole yleensä tarvinnut tehdä muutoksia.
Jaa tämä: