Edellisessä kirjoituksessa asensimme Caddy web-serveriä RaspberryPiOS -käyttöjärjestelmälle ja nyt olisi tarkoitus jatkaa asennusta asentamalla ja konffaamalla seuraavaksi WordPress.org sekä siihen liittyen asentaa myös PHP ja MariaDB -palvelin.
PHP:n asennus Link to heading
Aluksi asennetaan PHP ja me asennamme siitä version 8.1. Ensimmäiseksi päivitetään ohjelmistolähteet ja asennetaan tarvittaessa päivitykset komennolla
sudo apt update && sudo apt upgrade
PHP:n voisi asentaa myös suoraan ohjelmistolähteistä, mutta tämä on vanhempi versio 7.4. Me käytämme kuitenkin DEB.SURY.ORG -sivuston ohjelmalähteitä, josta saamme asennettua uudemman version PHP:stä.
Ohjelmistolähteiden päivityksen jälkeen asennetaan tarvittavat lisäpaketit ennen PHP:n asennusta eli ajetaan komento
sudo apt install lsb-release ca-certificates apt-transport-https software-properties-common gnupg2
Tämän jälkeen lisätään DEB.SURY.ORG -sivuston ohjelmalähteet
echo "deb https://packages.sury.org/php/ $(lsb_release -sc) main" | sudo tee /etc/apt/sources.list.d/sury-php.list
Seuraavaksi haetaan pakettien PGP -allekirjoitusavain ja lisätään se järjestelmään
wget -qO - https://packages.sury.org/php/apt.gpg | sudo apt-key add -
Ennen asennusta päivitetään vielä pakettilähteet ajamalla komento sudo apt update, josta myös näemme, että ohjelmistolähteet ovat asentuneet kunnolla.
Seuraavaksi asennamme PHP:n version 8.1. ja WordPress.org:in tarvitsemat lisäpaketit komennolla
sudo apt install php8.1 php8.1-cli php8.1-fpm php8.1-mysql php8.1-zip php8.1-dev php8.1-gd php8.1-mcrypt php8.1-mbstring php8.1-curl php8.1-xml php8.1-bcmath php8.1-intl php8.1-imagick php-pear
Mikäli järjestelmä tarjoaa vielä muita paketteja, niin ne voi myös asentaa. PHP:n asennetun version voi tarkistaa komennolla
php -v
MariaDB:n asennus Link to heading
MariaDB-palvelimen asennus suoritetaan komennolla
sudo apt install mariadb-server`
Seuraavaksi käynnistämme MariaDB-palvelimen ja asetamme sen käynnistymään myös koneen käynnistyksen yhteydessä
sudo systemctl start mariadb
sudo systemctl enable mariadb
Seuraavaksi ajamme komennon sudo mysql_secure_installation ja asetamme root -käyttäjälle salasanan.
Seuraaviin kysymyksiin voimme vastata kyllä eli
poistetaanko anonyymit käyttäjät
estetäänköroot-käyttäjän etäkirjautuminen
poistetaankotesti-tietokanta sekä oikeudet tietokantaan
ladataankokäyttöoikeus-taulukko uudestaan
Tämän jälkeen meillä on MariaDB asennettu ja otettu käyttöön.
MariaDB tietokantojen luonti ja WordPressin asennus Link to heading
Seuraavaksi jatkamme WordPress.org:in asennukseen, joka aloitetaan luomalla MariaDB-serverille tarvittavat käyttäjät ja tietokannat eli ajamme komennon
mysql -u root -p
Aluksi luomme tietokannan, jonka voi nimetä kuten haluat
CREATE DATABASE wordpress;
Seuraavaksi luodaan käyttäjä ja annetaan tarvittavat käyttöoikeudet eli kohtiin 'kayttäja' ja 'salasana’ voit antaa haluamasi käyttäjätunnuksen ja salasanan, mutta ilman skandinaavisia kirjaimia.
GRANT ALL PRIVILEGES on wordpress.* TO 'kayttajä'@'localhost' IDENTIFIED BY 'salasana';
Seuraavaksi päivitetään tietokannan käyttöoikeudet
FLUSH PRIVILEGES;
Ja poistutaan MariaDB-serveriltä komennolla
exit;
Seuraavaksi mennään hakemistoon /tmp komennolla cd /tmp ja ladataan WordPress.org:in uusin versio eli
wget https://wordpress.org/latest.zip
Puretaan paketti komennolla
unzip latest.zip
Siirretään purettu kansio Caddy web-serverin asennuksen yhteydessä luotuun hakemistoon /var/www/html/esimerkki.fi komennolla
sudo mv wordpress/ /var/www/html/esimerkki.fi/
Asetetaan vielä kansion käyttäjäoikeudet kuntoon
sudo chown -R www-data:www-data /var/www/html/esimerkki.fi/wordpress/
sudo chmod 0755 /var/www/html/esimerkki.fi/wordpress/
Siirrytään WordPressin hakemistoon
cd /var/www/html/esimerkki.fi/wordpress/
Seuraavaksi konfiguroidaan tietokannan tiedot
mv wp-config-sample.php wp-config.php
sudo nano wp-config.php
Tehdään tiedostoon seuraavat muutokset
define( 'DB_NAME', 'wordpress' );
define( 'DB_USER', 'kayttäja' );
define( 'DB_PASSWORD', 'salasana' );
define( 'DB_HOST', 'localhost' );
define( 'DB_CHARSET', 'utf8' );
define( 'DB_COLLATE', '' );
Seuraavaksi käydään sivustolla [https://api.wordpress.org/secret-key/1.1/salt/](https://api.wordpress.org/secret-key/1.1/salt/) , josta saadaan satunnaisesti luodut tiedot kohtiin
define( 'AUTH_KEY', 'put your unique phrase here' );
define( 'SECURE_AUTH_KEY', 'put your unique phrase here' );
define( 'LOGGED_IN_KEY', 'put your unique phrase here' );
define( 'NONCE_KEY', 'put your unique phrase here' );
define( 'AUTH_SALT', 'put your unique phrase here' );
define( 'SECURE_AUTH_SALT', 'put your unique phrase here' );
define( 'LOGGED_IN_SALT', 'put your unique phrase here' );
define( 'NONCE_SALT', 'put your unique phrase here' );
Viimeisenä tehdään vielä muutokset Caddy web-serverin asetustiedostoon eli avataan Caddyfile -tiedosto ja muokataan se kuvan mukaiseksi
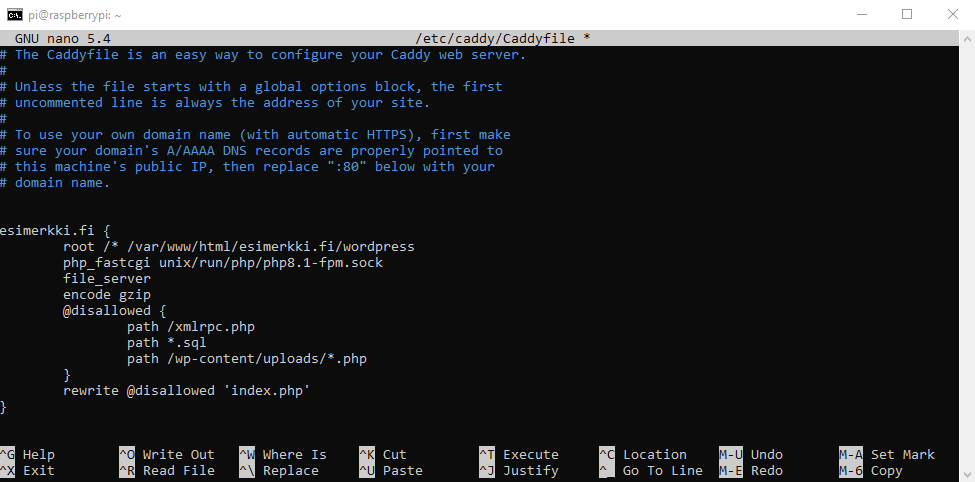
Kuva: /etc/caddy/Caddyfile
Vielä viimeiseksi ennen WordPressin configuroimista käynnistetään Caddy uudestaan eli
sudo systemctl restart caddy
WordPress.org kielen valinta, käyttäjätunnus ja salasana Link to heading
Seuraavaksi avaamme internet-sivuston, joka luotiin aikaisemmin ja suoritamme WordPressin konfiguroimisen loppuun sitä kautta eli https://esimerkki.fi/ (tai mikä sinun sivuston nimi oli).
Sivuston avaamisen jälkeen pitäisi avautua admin -ikkuna, jossa aluksi valitaan WordPressin asennuskieli ja sen jälkeen asetetaan käyttäjätunnus sekä salasana.
Nyt meillä pitäisi olla asennettuna ja konffattuna WordPress.org, PHP8.1 ja MariaDB eli seuraavaksi tuleekin sitten muokata sivusto omanlaiseksi ja asentaa tarvittavia lisäosia.
Itse otin aluksi käyttöön turvallisuuteen liittyviä lisäosia kuten kaksi-vaiheinen tunnistus, varmuuskopiointi sekä myös lisäosa, jolla voi turvautua brute-force hyökkäyksiä vastaan. Tämän jälkeen pystyykin sitten keskittymään muuhun sisältöön, asetuksiin ja lisäosiin, kun tietää, että sivusto on turvassa.
Jaa tämä: